Anleitung Installation SSL-Proxy Zertifikat
Einführung
Der Network Box SSL-Proxy sichert die Kommunikation zwischen zwei Endpunkten indem die eingehende SSL-Kommunikation entschlüsselt, auf sicherheitsrelevante Parameter überprüft und dann wieder verschlüsselt wird. Um nun die von Network Box verschlüsselten Daten auf dem PC wieder entschlüsseln zu können, muss ein Network Box Zertifikat installiert werden.
- Das Zertifikat erhalten Sie von Ihrer Network Box: https://admin.network-box.com
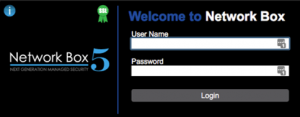
- Klicken Sie hierzu auf das grüne SSL-Abzeichen:
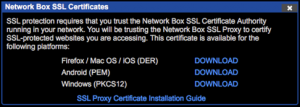
- Bitte laden Sie dort die erste Variante (DER) herunter:
- Das Zertifikat (sslproxycert.der) wird dann automatisch in Ihren Download-Ordner gespeichert.
 Internet Explorer
Internet Explorer
- Per Doppelklick öffnet sich das Zertifikat sslproxycert.der in einem Dialogfenster
- Dort wählen Sie Zertifikat installieren
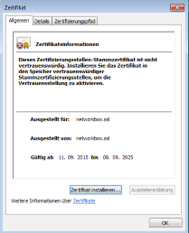
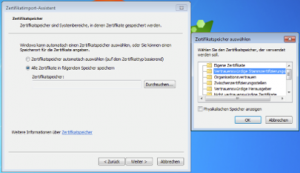
- Der Installationsassistent wird gestartet und Sie bestätigen mit Weiter. Im folgenden Fenster selektieren Sie Alle Zertifikate in folgendem Speicher speichern und wählen unter Durchsuchen die Option Vertrauenswürdige Stammzertifizierungsstellen.
- Nachdem Sie mit OK und Weiter bestätigt haben erscheint eine Zusammenfassung. Diese bestätigen Sie mit Fertig stellen. In der anschließenden Sicherheitswarnung können Sie das Zertifikat nun durch Auswahl von Ja installieren.
- Die abschließende Erfolgsmeldung können Sie einfach schließen. Nach einem Neustart des Browsers werden nun auch verschlüsselte Verbindungen durch die Network Box überprüft.
Hinweis:
Google Chrome verwendet den gleichen Zertifikatsspeicher wie der Internet Explorer. Daher muss hierfür lediglich der Browser neu gestartet werden.
 Firefox – Lokale Installation
Firefox – Lokale Installation
- Im Firefox öffnen Sie das Menü (oben rechts).
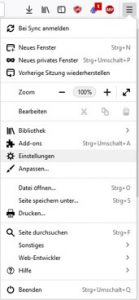
- Unter Einstellungen im Bereich Datenschutz & Sicherheit unter Punkt Zertifikate auf Zertifikate anzeigen klicken.
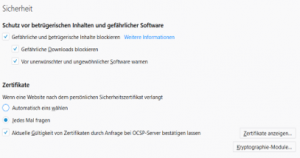
- Im neu erscheinenden Fenster klicken Sie auf den Button Importieren.
- Es öffnet sich ein Dateibrowser. Wählen Sie hier das Zertifikat aus.
- Im folgenden Fenster wählen Sie Dieser CA vertrauen, um Websites zu identifizieren aus und bestätigen Sie mit OK.
- Schließen Sie alle Fenster mit OK. Nach dem Neustart des Firefox-Browsers kann die Network Box auch dessen verschlüsselte Verbindungen absichern.
Hinweis:
Folgend wird aufgezeigt, wie Firefox das SSL Proxy Zertifikat aus dem Windows CA Speicher via Domain Controller verwenden kann.
 Firefox – Installation über GPO
Firefox – Installation über GPO
Einleitung
Damit die Installation durchgeführt werden kann, müssen zwei Dateien an bestimmten Orten vorhanden sein. Die Datei local-settings.js beinhaltet Firefox Preferences und wird von Firefox ausgelesen. Diese Datei veranlasst, dass Firefox die nb_cacert.cfg Konfigurationsdatei nutzt, respektive also das Enterprise Root Zertifikat.
- Die Datei local-settings.js:
- Muss im \defaults\pref-Unterverzeichnis hinterlegt werden, beispielsweise: C:\Program Files\Mozilla Firefox\defaults\pref\local-settings.js
- Muss beinhalten:pref(„general.config.obscure_value“, 0);pref(„general.config.filename“, „nb_cacert.cfg“);
- Die Datei nb_cacert.cfg
- Muss im Firefox Root-Verzeichnis hinterlegt werden, beispielsweise: C:\Program Files\Mozilla Firefox\nb_cacert.cfg
- Muss beinhalten://lockPref(„security.enterprise_roots.enabled“, true);
- Die beiden Dateien müssen der Netzwerk Freigabe hinzugefügt werden. Domain Computer müssen hierfür Leserechte besitzen.
- Erstellen / bearbeiten Sie eine Group Policy in Group Policy Management.
- Bearbeitung der Einstellungen in Computer Configuration > Preferences > Windows Settings > Files
- Rechtsklick > New File
- Das Source File ist nb_cacert.cfg in der Netzwerk Freigabe
- Die Destination muss auf C:\Program Files\Mozilla Firefox\nb_cacert.cfg gesetzt werden > Apply
- Wiederholen Sie den vorherigen Schritt zum Kopieren der Datei nach: C:\Program Files (x86)\Mozilla Firefox\nb_cacert.cfg
- Wiederholen Sie die vorherigen Schritte zum Kopieren der Datei local-settings.js nach: C:\Program Files\Mozilla Firefox\defaults\pref\local-settings.js
- Wiederholen Sie die vorherigen Schritte zum Kopieren der Datei local-settings.js nach: C:\Program Files (x86)\Mozilla Firefox\defaults\pref\local-settings.js
 Android
Android
- Im Webbrowser https://admin.network-box.com öffnen und das grüne SSL-Abzeichen anklicken:
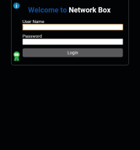
- Im nächsten Fenster die Option Android (PEM) auswählen und das Zertifikat herunterladen:
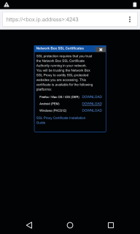
- Nachfolgend erscheint ein Fenster, um das Zertifikat zu benennen. Hier den Standard-Namen beibehalten und bestätigen. Wenn das Zertifikat erfolgreich installiert wurde, erscheint eine Installationsbestätigung.
 iOS
iOS
- Im Webbrowser https://admin.network-box.com öffnen und das grüne SSL-Abzeichen anklicken:
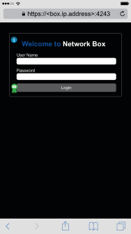
- Im nächsten Fenster die Option Firefox / Mac OS / iOS (DER) auswählen und das Zertifikat herunterladen.
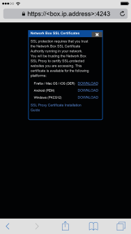
- Das Zertifikat wurde nun heruntergeladen und hinzugefügt. Man wird anschließend automatisch weitergeleitet und das Menü Profil installieren. Hier installieren klicken.
- Nachdem man die Installation bestätigt, wird die Eingabe des Sperrcodes verlangt.
- Das Zertifikat muss nun noch manuell aktiviert werden. Hierzu wählen Sie Einstellungen > Allgemein > Info > Zertifikatsvertrauenseinstellungen. Aktivieren Sie unter Volles Vertrauen für Root-Zertifikate aktivieren das Vertrauen für das Network Box Zertifikat.